啊哈!路线图 | 笔记
从会议议程到营销指南,战略规划通常需要做笔记。啊哈笔记!路线图是灵活和协作的。使用它们来记录流程、共享研究、培训新的团队成员或想到的任何其他用途。
您可以将笔记和白板一起嵌套到可折叠的层次结构中,与您的团队成员协作编辑它们,向它们添加保存的视图,并按日期可视化它们。笔记可能看起来很简单,但它们提供了一种捕获和共享信息的强大方式。您甚至可以创建个人笔记供私人使用。
单击以下任一链接以向前跳过:
- 访问工作区注释
- 使用个人笔记
- 添加啊哈!注释的路线图视图
- 在笔记中嵌入白板
- 直接在笔记上评论
- 整理笔记
- Aha! 的参考笔记 路线图
- 将笔记链接到 Aha 中的其他记录!路线图
- 查看笔记历史记录
- 分享和导出您的笔记
- 将笔记移动到另一个工作区
访问工作区注释
您可以通过导航到笔记本来访问您工作区的笔记 文件。如果您没有看到该选项,您可能需要通过自定义菜单导航来启用它。如果您是工作区的所有者或管理员,则可以导航至“设置”⚙️ 工作区 导航,或将鼠标悬停在导航栏上时单击您在导航栏中看到的铅笔图标。
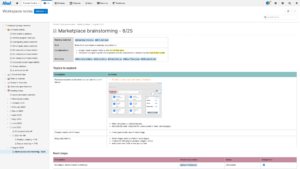
在“导航”页面中,选中“注释”旁边的复选框,然后单击“更新”为您的工作区启用注释。
创建记事
在工作区的注释页面中,单击+ 创建 并选择注释。将出现新的注释。
注意:从创建菜单中选择白板将创建一个白板而不是文本注释。白板与笔记一起组织在嵌套层次结构中。
使用文本编辑器创建您的笔记,并使用标题、列表、表格和内联图像对其进行格式化。您还可以嵌入白板并分配待办事项和观察者,并在笔记的评论中开始讨论。将日期添加到笔记以将其添加到“我的笔记 日历”视图中,供所有观看该笔记的人使用。
创建笔记的副本
您可以创建任何笔记的副本。在列表视图中右键单击笔记的标题,或单击打开的笔记上的更多选项按钮。然后选择复制笔记。笔记的副本将打开并显示在原始笔记下方的列表视图中。
如果您的笔记添加了日期,您可以将其复制到下一周。这是为每周定期会议准备议程的绝佳选择。要将笔记复制到下周,请单击其更多选项菜单并选择复制到下周。新笔记将显示在下周“我的工作”页面的“日历”视图中,供所有查看该笔记的人使用。
备注:复制备注 相同日期将创建与原始笔记具有相同日期的笔记的副本。
创建笔记模板
注释模板为您的文档带来一致的结构。啊哈!Roadmaps 附带九个预建模板供您选择。如果您是工作区所有者,您还可以为您的团队创建自定义笔记模板。贡献者可以从现有模板创建笔记。
共享笔记模板可以使用 Aha! 路线图文本编辑器,因此您可以添加表格、图像,甚至啊哈!路线图意见。它们可以从工作区线继承,以推动团队之间的一致性并建立标准的文档方法。
从模板创建笔记
要从模板创建笔记,请导航至笔记本 文档并单击添加注释 从模板或使用适当的键盘快捷键。添加注释模式将出现,您将看到共享模板和示例模板部分。共享模板部分包括您特定工作区中可用的笔记模板。示例模板部分包括以下预建模板:
- 头脑风暴会议
- 客户访谈
- 客户调研计划
- 功能要求
- 工作面试
- 会议议程
- 会议记录
- 门户指南
- 流程改进
- 产品需求文档
- 产品更新
- 冲刺回顾
- 用户故事
您可以单击模板以查看它的预览。选择您喜欢的模板,然后单击添加注释。使用文本编辑器根据您的需要调整您的笔记。您还可以分配待办事项和观察者,并在笔记的评论中发起讨论。
使用个人笔记
一些注释可能仅供您个人使用。也许您对新的战略机会有一个好主意,并想记下一些未经过滤的想法。您可能正在起草一份演示文稿,并希望在与您的团队分享之前先完成大纲。或者,也许您只需要写下会议记录。
您可以在“我的工作”页面上找到专为您准备的注释部分 。要找到它们,请将鼠标悬停在导航栏中您的个人资料图片上,然后单击我的作品。在左侧的“我的工作”部分下方,您会看到一个名为“我的笔记”的部分。啊哈!具有任何权限级别的用户都可以使用个人笔记。
除非您共享个人笔记,否则只有您自己可以看到。个人笔记使用啊哈!文本编辑器,就像工作区笔记一样,如果需要,您可以#提及其他记录。您 #mention 的记录不会链接回您的个人笔记,您也不能@mention其他用户。
从“我的工作”页面查看您的个人笔记有两种不同的方式——列表视图和日历视图。使用切换在视图之间导航。
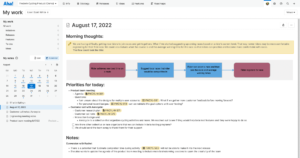
列表显示
列表视图显示您所有的个人笔记和白板,组织成您自定义的层次结构。单击+图标并选择Note,然后将其拖放到“我的笔记”文档层次结构中的所需位置以保持井井有条。如果您希望笔记也显示在日历视图中,请将日期添加到笔记中。
日历视图
您可以从日历视图中按日期快速查找和创建笔记。您会在任何有相关注释的日期看到一个圆点指示符。单击日期以查看当天的注释。个人笔记以及您在工作区中查看的笔记将显示在您的日历上。只有添加了日期的笔记才会出现在这个视图中。
个人笔记
您可以从日历视图轻松地为自己准备新的笔记。单击“个人笔记”部分下的+按钮。将打开一个新的空白便笺,其中填充了您在日历上选择的日期。您可以重命名它并更改日期字段 - 更改日期会将其移至日历上的新日期。当您准备好与队友共享个人笔记时,单击笔记右上角的更多选项按钮,然后选择移动笔记。
从日历添加的所有每日笔记都将位于列表视图中显示的每日笔记文件夹中。您可以将笔记留在此文件夹中,或将每日笔记拖放到“我的笔记”层次结构中的任何位置。
看过的笔记
将日期添加到您正在观看的任何工作区注释,以使其显示在您的个人日历视图中。您正在查看的任何添加了日期的便笺或文件夹都将填充在您的日历视图中,无论其工作区位置如何。您不需要将自己作为观察者添加到您希望在日历视图中看到的每个工作区笔记。您可以查看文件夹中的所有笔记,例如包含团队会议笔记的文件夹。只需将自己作为观察者添加到该文件夹中的父笔记即可。然后你将自动被添加为文件夹中所有子笔记的观察者——如果这些笔记中的任何一个有它们上的日期,它们将出现在您的日历视图中。
添加啊哈!注释的路线图视图
笔记是协作和构思的绝佳工具,因此添加 Aha! 路线图视图直接到注释。通过列表报告、数据透视表、图表或自定义路线图,您可以集中讨论或突出显示通知其余部分的见解。
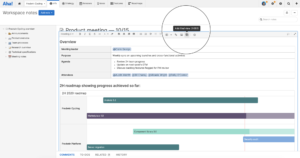
要向注释添加视图,请打开它并单击添加啊哈!文本编辑器顶部的路线图视图图标。添加新视图模式将出现并指导您完成该过程。
首先,从自定义视图(您之前创建并保存的报告和自定义路线图)或从示例视图中选择。如果您选择示例视图,您可以稍后修改它。使用左侧的过滤器缩小要添加的特定类型的自定义或示例视图的范围,然后单击“添加到注释”以添加您的选择。
当您将这些视图之一添加到笔记时,啊哈!路线图复制视图,您的笔记视图显示副本。这样,您对原始视图的配置所做的更改(视图的类型、样式或过滤器)将不会影响笔记中显示的信息。你对你的啊哈所做的改变!路线图数据将反映在任一视图中。
添加视图后,单击并拖动一个角以调整其大小。或者单击其更多选项按钮以打开它所基于的报告、配置您已添加到笔记的视图或完全删除视图。配置视图时,您可以更改视图的Title或(对于图表视图)选择显示图表的Legend。
注意:图表的图例将显示在您在图表的自定义视图菜单中选择的图表的一侧。
在笔记中嵌入白板
您可以将白板直接嵌入到您的笔记中,以在笔记中的文本旁边添加图表、草图和其他视觉效果。编辑笔记时,只需单击文本编辑器工具栏上的+并选择Whiteboard。一个新的白板将添加到您的光标下方。单击铅笔图标以编辑白板。完成白板编辑后,单击X退出并返回到您的笔记。要从笔记中删除嵌入的白板,请单击垃圾桶图标,然后单击以确认您要删除它。
直接在笔记上评论
除了协同编辑,Aha! 中还有笔记。路线图支持内联文本注释。内联评论允许您突出显示您想要讨论的笔记的确切部分,然后创建对话线程以关注并解决问题。
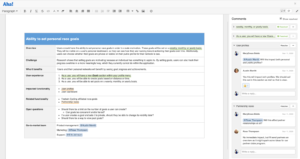
要创建新的内联评论,请突出显示要评论的文本,然后单击文本编辑器右侧显示的添加评论 +图标。您的文本将以橙色突出显示并加下划线,评论侧边栏将出现,您可以开始创建评论。完成后点击保存评论。
已解决的评论将以绿色突出显示和下划线,您可以随时回复已解决的评论以将其重新打开。
内联评论可以访问全文编辑器,所以请随意设置文本格式,@ 和#mention啊哈!路线图用户和记录,添加和着色表,或插入图像。
整理笔记
嵌套层次结构
一旦你创建了一些笔记和白板,组织它们就很有意义了。为这些文档添加结构就像在笔记页面的左侧面板中单击并拖动它们一样简单。
- 要重新排序笔记,请单击它并将其拖动到您喜欢的顺序。如果你拖动一个父笔记,它下面的所有嵌套的子笔记和白板都会随之而来。
注意:您可以将父注释拖到新位置,无论它们是展开还是折叠,但在它们折叠时执行此操作在视觉上可能更容易。 - 要将一个笔记嵌套在另一个笔记下,请单击它并将其拖到另一个文档的顶部。
- 要从父子关系中删除注释,请单击它并将其拖动到新位置。
当您将笔记或白板拖到新位置时,Aha! 路线图帐户将向您显示它将按顺序着陆的位置。
- 蓝色细条表示您的备注将位于订单中其他文档的上方或下方。
- 蓝色粗条表示您的备注将嵌套在订单中的另一个文档下。
笔记集合和独立笔记
将笔记组织成嵌套的层次结构只是第一步。当您在帐户中构建工作区和个人笔记时,您的笔记层次结构可能会变得相当复杂。
无需滚动展开每个父笔记的层次结构,而是单击父笔记以查看其所有子笔记的预览。
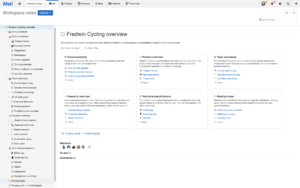
- 笔记集合——带有自己的子笔记的子笔记——在这里显示为图块。每个集合包括笔记描述的前三行、前三个子笔记和笔记总数。
- 独立笔记——没有自己的子笔记的子笔记——列在底部。
您可以通过单击父注释,然后单击更多选项来控制这些视图中显示的注释 隐藏嵌套注释。
自定义标题图标
您创建的每个笔记都有一个标题图标。默认情况下,这是独立笔记的页面图标和父笔记的文件夹图标。您可以将这些标题图标更改为表情符号,以帮助您的笔记和笔记集脱颖而出。
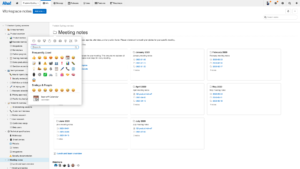
为此,请打开一个笔记并单击其标题图标。单击或搜索您喜欢的任何替换表情符号,标题图标将更新。
Aha! 的参考笔记 路线图
您可以在 Aha! 的任何文本字段中使用#mentions 。创建笔记链接的路线图。在要链接到笔记的记录上,键入#键,然后开始键入笔记的标题。从可用选项中选择您的笔记。
将笔记链接到 Aha 中的其他记录!路线图
工作区注释可以作为相关记录添加到其他数据对象。要将相关记录添加到笔记,请单击笔记右上角的更多选项按钮,然后选择链接到另一条记录。链接后,新的记录链接部分将显示在笔记底部。这将引用相关的数据记录,让您快速可视化关系。
查看笔记历史记录
创建的每个注释都会自动跟踪已发生的编辑历史。您可以通过单击文本编辑器中的“历史记录”图标,然后将滑块移动到您想要恢复到的时间范围来恢复到以前版本的笔记。
分享和导出您的笔记
创建笔记后,您可能希望与可以提供反馈和增值的人分享您的工作。与任何人分享您的笔记以进行协作和推动一致性——即使是与不是您的 Aha 用户的人也是如此!帐户。帐户管理员可以为您的啊哈启用或禁用所有笔记共享!随时开户。
分享笔记
与任何人分享笔记——只需向他们发送可分享的链接即可。一旦您的收件人单击该链接,他们就会在他们自己的 Aha 中看到您的笔记。帐户,他们可以在其中查看您的工作,如果他们有适当的权限,还可以与您实时协作。如果他们没有啊哈!帐户,他们将被提示免费注册啊哈!创建帐户— 这样他们就可以查看笔记和白板,并在自己的数字笔记本中创建和共享文档。
任何人都可以分享他们创建的个人笔记。所有者 或贡献者也可以共享工作区注释——但查看者 和审阅者不能共享工作区注释。
分享笔记:
- 打开您的笔记,然后单击右上角的共享按钮。
- 单击获取共享链接。
- 选择知道链接的任何人是否只能查看或编辑笔记。
- 单击复制链接。
- 与任何人分享链接。
可共享链接将在首次生成后六天过期。如果您想在链接过期后与其他人分享您的笔记,则需要生成一个新链接。您可以随时选择禁用该链接。如果您禁用该链接,则拥有该链接但尚未接受对该笔记的访问权限的任何人都将无法访问它。
查看和编辑权限
您可以将某人的权限更改为“仅编辑”或“仅查看”访问权限,方法是在“共享”菜单的“具有访问权限的人员”部分中单击其姓名首字母旁边的旁边。您可以通过将鼠标悬停在他们的姓名首字母上并单击出现的垃圾桶图标来删除任何查看者对您的笔记的访问权限。
注意:啊哈!用户权限将始终取代您为笔记设置的编辑权限。例如,具有查看者和审阅者权限的用户将能够访问工作区笔记,即使您没有在他们时共享笔记。但他们将无法编辑工作区笔记,即使您授予他们从“共享”菜单进行编辑的权限。
接受备注
当您的同事想要与您共享笔记时,他们会为您提供一个链接。单击链接打开查看文档的邀请。然后您可以选择查看文档或忽略文档的选项。
注意:如果您没有啊哈!帐户,您可以免费注册啊哈!创建帐户以查看它。如果您选择查看文档,系统将提示您登录或注册。
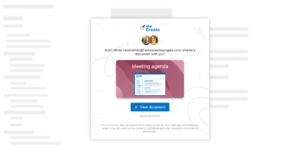
当您选择查看文档时,文档打开的位置取决于与您共享的笔记是个人笔记还是工作区笔记。共享的个人笔记将显示在“我的工作”页面上您的个人笔记列表视图的“与我共享”部分,与您共享文档的人可以控制您对该文档的查看和编辑权限。共享工作区笔记将在它们所在的工作区内打开,但您的帐户权限和工作区访问权限将决定您的查看和编辑权限。
要查看谁有权访问共享文档并且可能会看到您所做的任何编辑,请单击文档顶部其标题旁边的共享图标。
注意:通过免费的 Aha! 访问共享文档 创建帐户计入您的文件限制。
配置共享设置
帐户管理员可以导航到设置⚙️ 帐户 安全和单点登录并取消选中随时启用文档共享旁边的框以关闭笔记的链接共享。这样做将关闭帐户中笔记和白板的所有链接共享。在禁用此设置之前生成的任何链接都将停止工作,并且个人和工作区笔记和白板将不再与您 Aha 之外的用户共享!帐户。
启用文档共享后,您的 Aha! 帐户可以共享他们创建的个人笔记。所有者和贡献者可以共享工作区注释。查看者和审阅者不能共享工作区注释。
导出笔记
导出按钮为您提供了多个选项来导出和显示您的笔记。您会在屏幕的右上角找到“导出”按钮。从“导出”菜单中,您可以:
- 添加到白板作为图像将您的笔记图像添加到个人笔记中的新白板。
- 添加到演示文稿以将您的笔记折叠成 Aha!推介会。在您的演示文稿中,您可以选择笔记的更新频率。
- 添加到网页以将工作区笔记作为网页共享。
注意:如果您启用了啊哈!在你的 Aha 中先进的想法!帐户,您可以使用此选项在创意门户的自定义页面中嵌入注释。 - 为笔记的静态版本导出PNG 图像或PDF 文档。
将笔记移动到另一个工作区或团队
有时笔记是在一个工作区或团队下创建的,但随后您想将它们移动到另一个工作区。个人笔记也是如此——你可能会发现你在个人笔记中起草的笔记更适合团队或工作空间。
使用笔记上的更多选项按钮移动它们。如果您移动层次结构树顶部的注释,所有子注释也会移动。
注意:您还可以将工作区或团队笔记移动到个人笔记。不要从“移动笔记”菜单中选择“移动到工作区/团队”,而是选择“移动到个人笔记”。
版权声明:
作者:admin
链接:https://blog.givcoop.org/%e5%95%8a%e5%93%88%ef%bc%81%e8%b7%af%e7%ba%bf%e5%9b%be-%e7%ac%94%e8%ae%b0/
来源:GIV Blog
文章版权归作者所有,未经允许请勿转载。
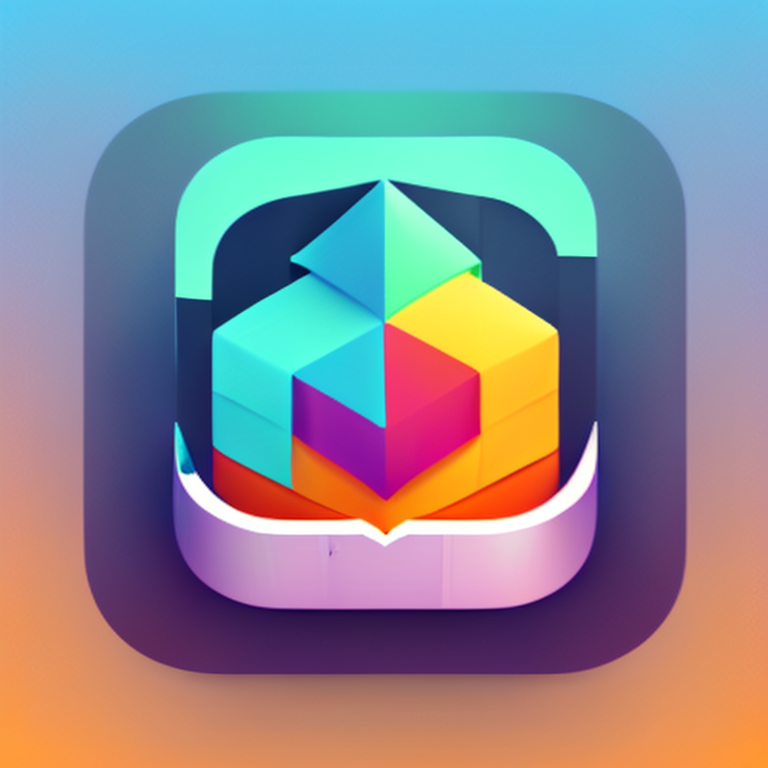
共有 0 条评论